A lot of us directly call businesses by looking up the number online and every such call amounts to the overall conversion.
The calls made from websites or search results are a valuable source of analysing your conversion rate, which is also a major parameter for deciding the success of marketing strategies.
If you notice Google Ads in the search results, you can see a direct call-to-action that lets you call the business directly with a click.
However, that alone cannot be an accurate measure of the conversions as the calls made from inside your website should also be a part of it.
The Google Tag Manager (GTM) helps you to measure the calls made from both the ads and the website to get a total sense of marketing performance.
It’s a simple procedure to install the call conversion to your website with the GTM.
All you need to have is a GTM and a Google Ad account.
This is available for some countries and you can check the eligibility here.
Step-by-Step Procedure to Setup Call Tracking Through GTM
Creating and Assigning the Call Conversion
- To start with, you need to set up the call extension through Google Ads.
- Open your Google ads account and go to ‘Conversions’, under the category ‘Tools’.
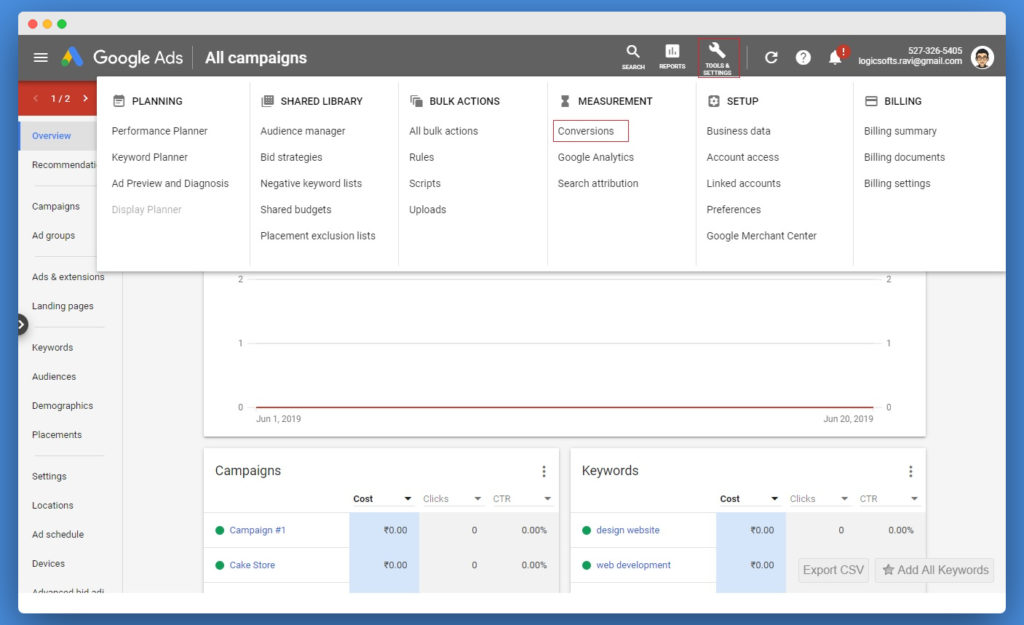
- Click on the ‘+’ sign to add a new Call Conversion and choose ‘Phone Calls’ on the next window.
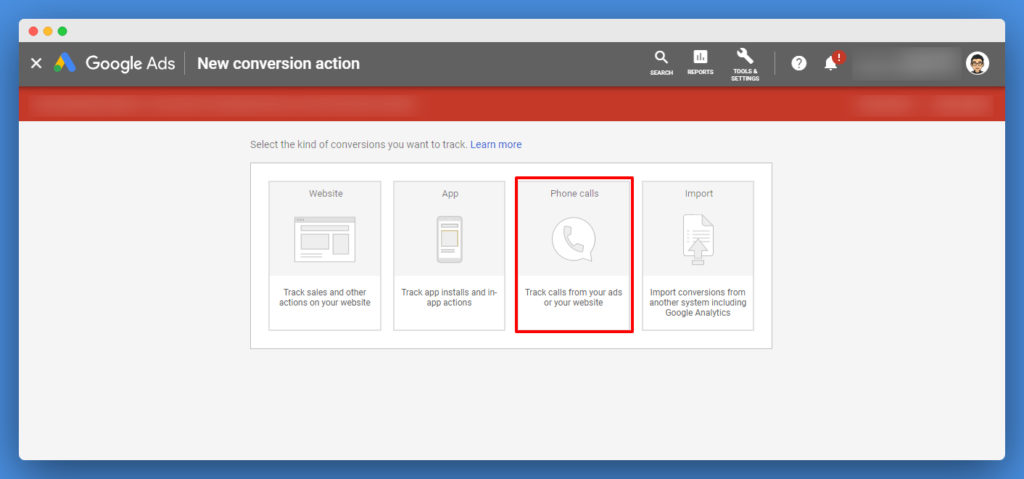
- Now you can choose the medium which you need to include as a part of your conversion. In this case, we are trying to include the calls made through the website and therefore, choose the appropriate option.
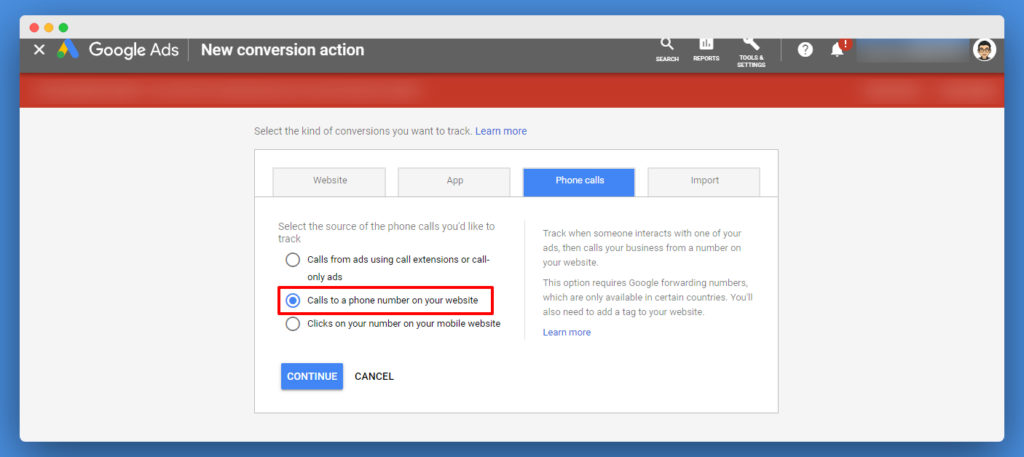
- In the next page, you will give the details of the conversions like the name of the conversion and if you wish to assign a value to it. These details are up to your discretion.
- You can set more details like, what kind of calls you wish to be counted as a conversion like if a call length is more than a specific duration and the period of the conversion and so on.
- Keep in mind that you can always come back and change these details and it is best to set these limits only if you are absolutely sure of its application.
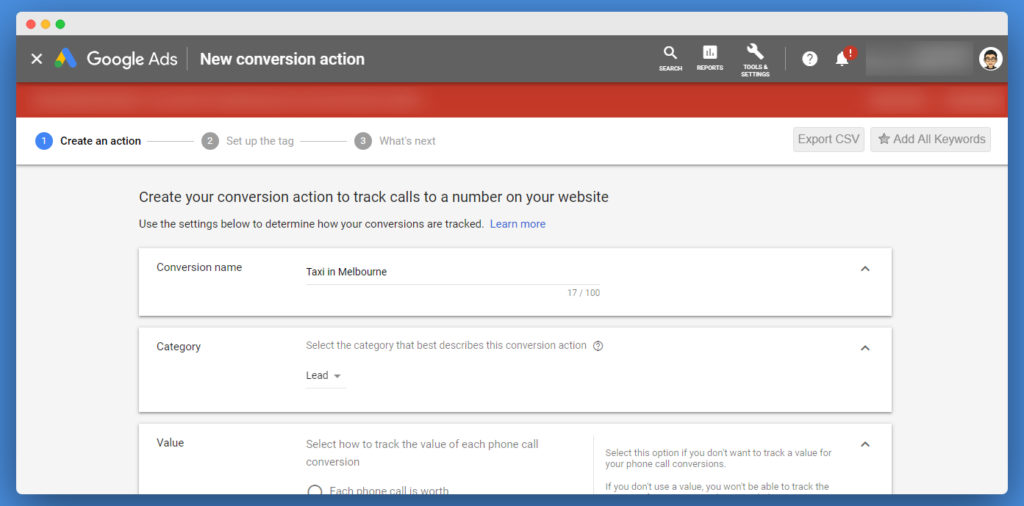
- In the next window, you need to choose how you wish to install this conversion. Choose Google Tag Manager from the options.
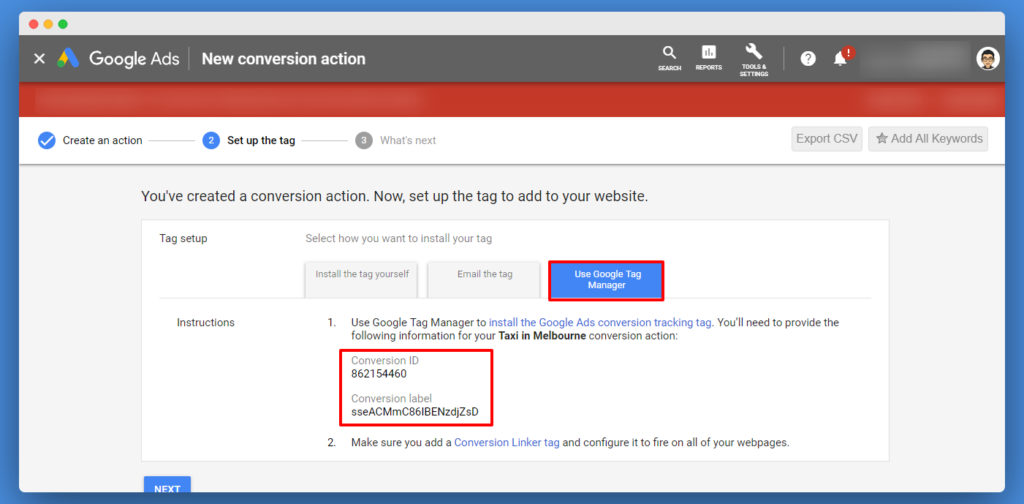
- You will then be given the instructions to install this conversion in the required area. You will also be given the ‘Conversion ID’ and the ‘Conversion Label’. Make sure to note it down.
Including the Conversion to Your Website
- Now, open the GTM page and create a new tag. Under the tag type, choose ‘Google Ads Call from Website Conversion’.
- In this option, enter the number that is already displayed on the website.
- Next, enter the ‘Conversion ID’ and the ‘Conversion Label’ that you got earlier.
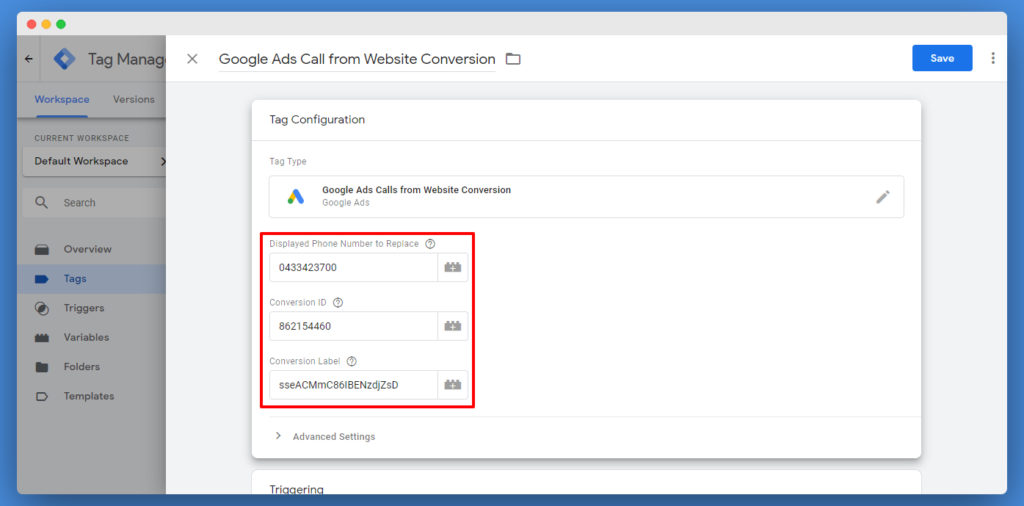
- Now, you can set up the trigger which implies the pages on the website buy ambien generic online where you need to make the change and include the numbers as a part of your conversion. Generally, it is best to include ‘‘All Pages: Page View’ on your website.
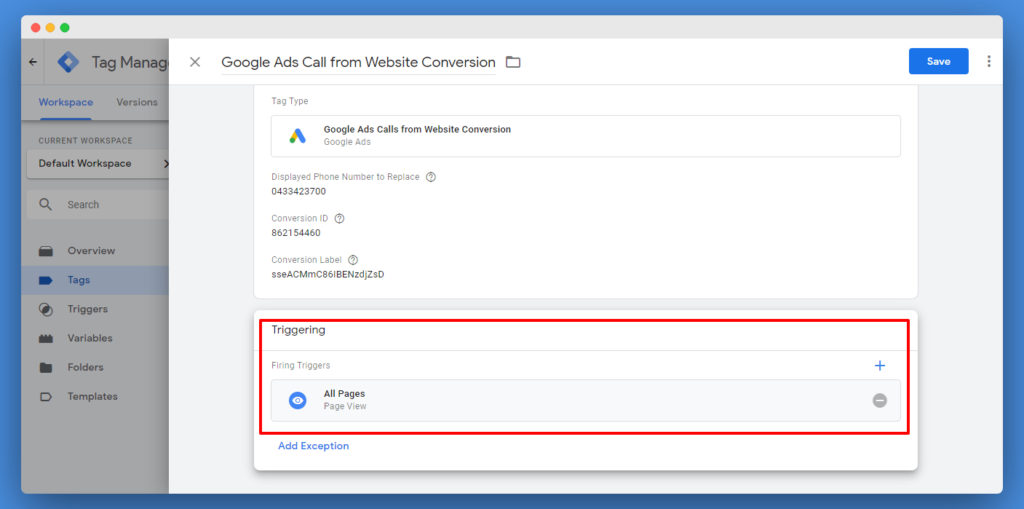
- Next, you will need to deploy the Conversion Linker Tag too. Create a new tag just as before and choose ‘Conversion Linker’ for the tag type.
- In the next step, Click on ‘Trigger’ and Fire on ‘All Pages’
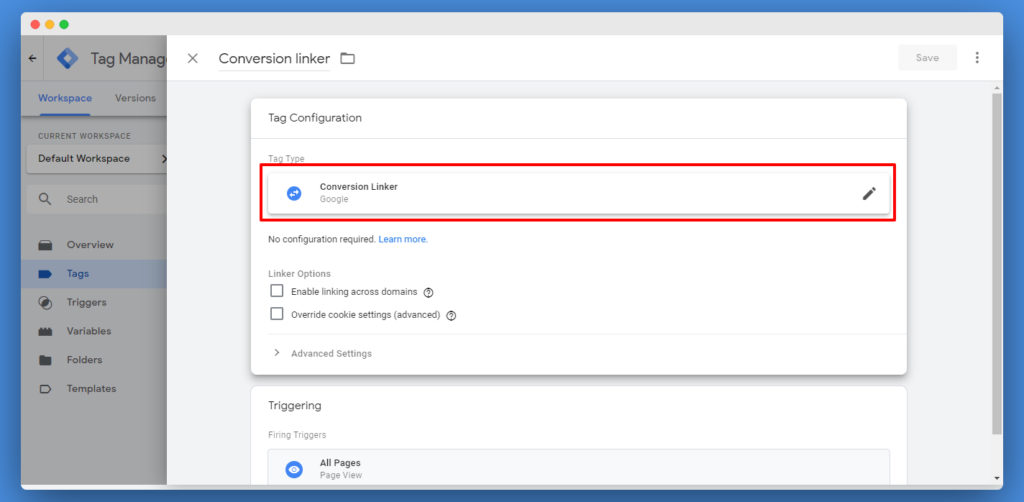
- You can then publish the version from the GTM page.
Note: Before publishing your GTM Call Conversion Tag. Double-check whether the tag has been deployed correctly or not. To do that, follow the small steps below:
- Click on ‘‘Preview‘ button as seen on the screenshot below. It will put your browser in the special mode.
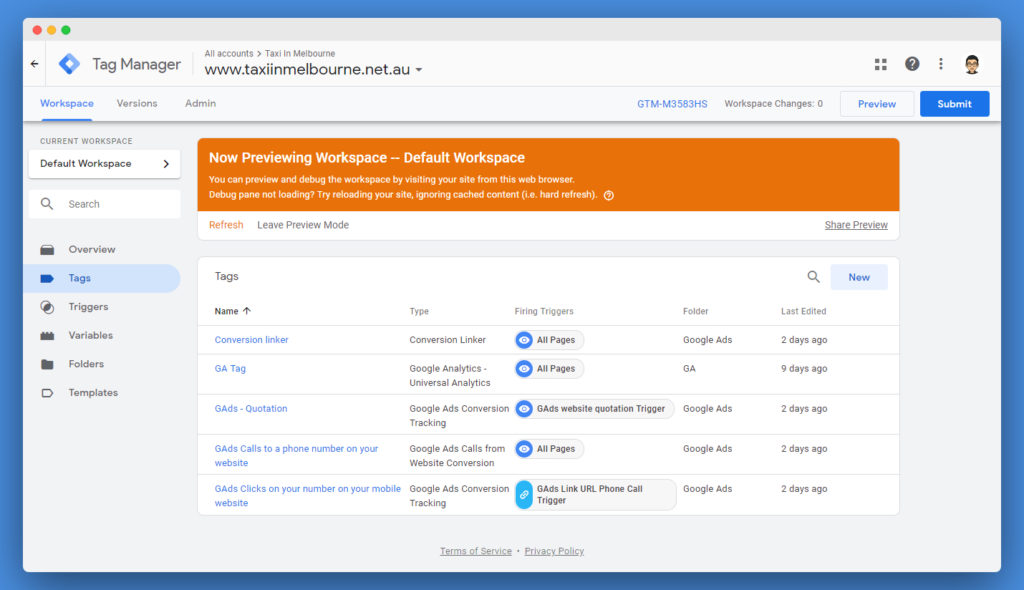
- Go back to your page and reload it. See the screenshot below.
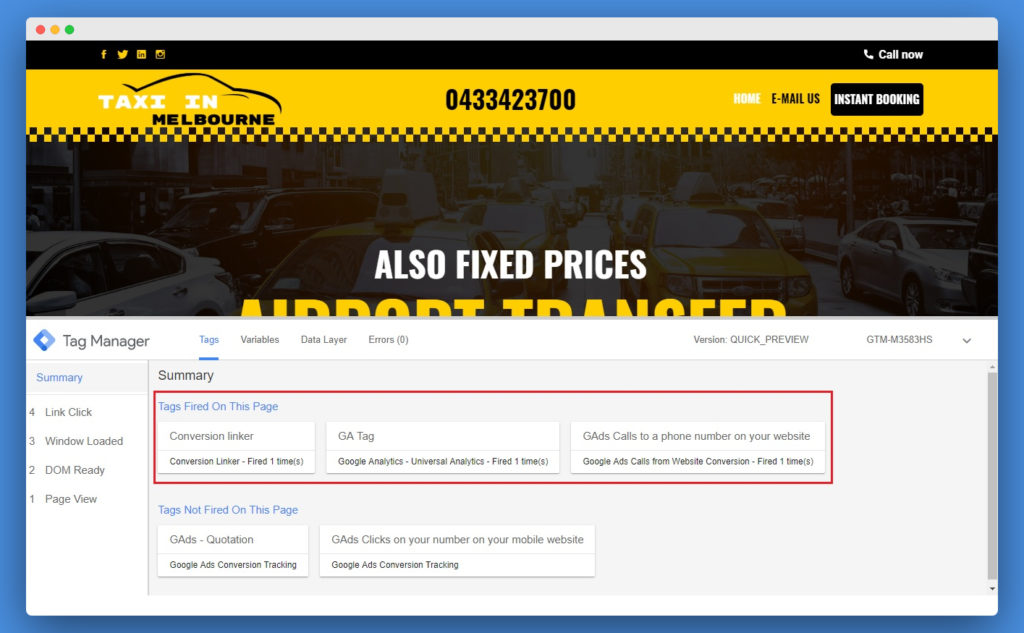
- You will see our Google ads Call Extension and Our Conversion linker have been deployed correctly.
If you have the tag assistant by Google installed, you’ll also see a new tag called Website Metrics. This should be deployed.
Now the phone number displayed on your website should automatically change to the one that is displayed on the Google Ads. Make sure to check this by placing a call and see if it is working.
But there’s also another trick to see the code deployment correctly.
- Enter this code /#google-wcc-debug just after the end of your website URL, for example, https://www.taxiinmelbourne.net.au/#google-wcc-debug
- After entering this code, refresh your webpage.
- Click on the code ‘GTM-M3583HS’ showing on the bottom-right of your screen.
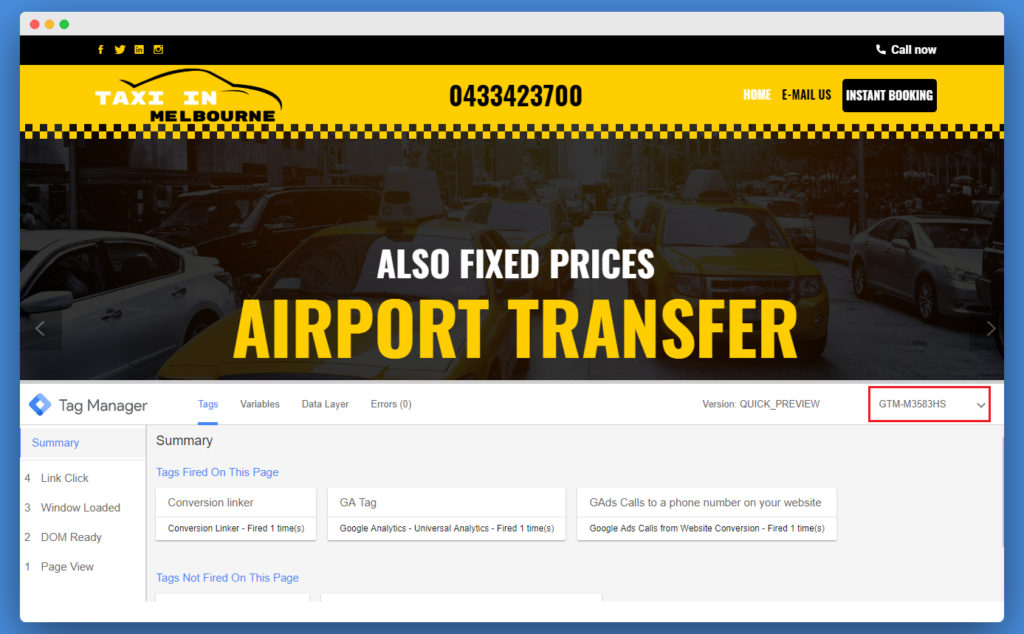
- You will see one pop window with the title ‘Google AdWords Website Call Conversions’
- In the next step, click on ‘Force’ and then you will notice number changed on your pop window as well as on the website. See below screenshot.
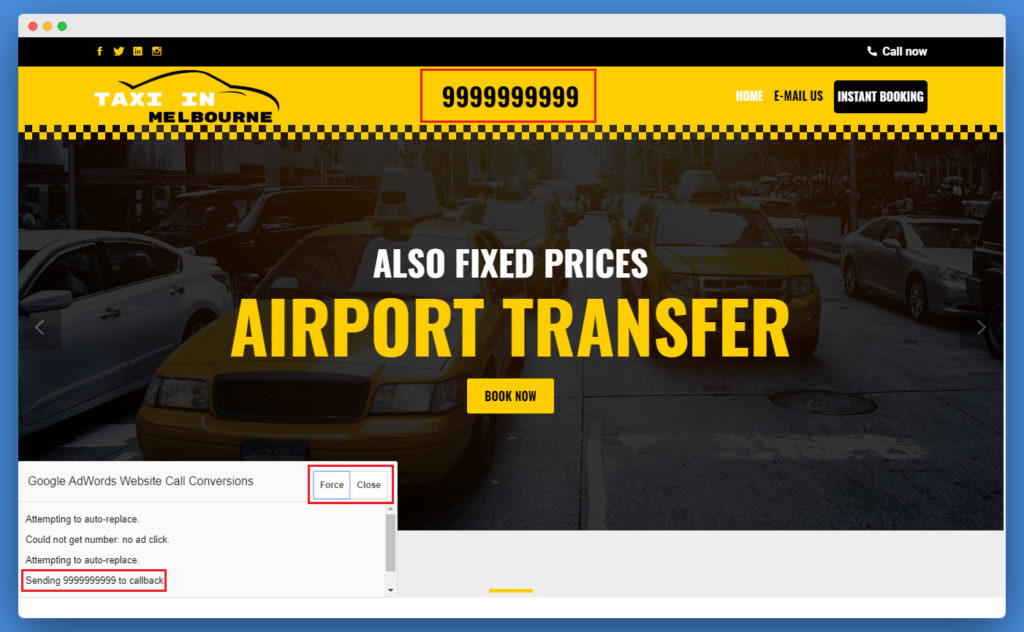
Hope our step-by-step guide will help you to set up Google Ads Call Conversion Tracking successfully.
Feel free to add your suggestions or comments below.
We would be happy to assist you.
Thank you for reading 🙂
Hey, Got some time to read more interesting stuff? Check out our other blogs that might be of your interest.
🙂 Importance of schema markup on SEO and how to add it to your website?
🙂 25+ Blogging Tools that can improve the online game of any blogger
🙂 The Ultimate List: 30 Free and Best SEO Tools
About Logicsofts: Logicsofts is one of the leading digital marketing agency that offers professional website design and SEO service in London at astoundingly affordable prices. Speak to our specialist for more information: +4402079935898
Author Bio
Abhay is a Digital Marketing Guru and an accomplished entrepreneur with an experience of a decade working with various businesses varying from startups to established brands. He co-founded many companies like Logicsofts, PrintYo, CrazyRise and more. He is passionate about SEO and Online Data Analytics, which plays a vital role in any business to grow and mutate as per the data results.
Follow me on LinkedIn, Facebook and Instagram

